Do you let your children use the Internet? Do they have an active account in Facebook or other Social Networks? If so, do you try to know what your kids are doing on the internet? Well, it’s a fact that they have all the freedom to do whatever they want to. That having said, as a parent, you will have to redirect them from malicious stuff.
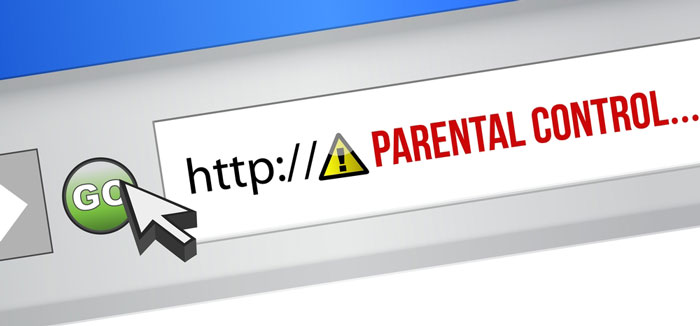
For instance, you will not want your 10-year-old kid to watch pornographic content or to learn about creating warfare machines. Also, chances are high that they may be into other inappropriate web content. It’s in such situations that we should use the Parental Control feature of Bitdefender Security products.
Parental Control feature is included in Bitdefender Internet Security and Total Security solutions. It lets the parent to know and control what his/her kids are doing on web. Parents can know about the time spent online, visited webpages, child’s interests and social behaviour.
Of course, it’s an awesome feature useful for a bunch of parents around. On an alternative scenario, this feature can be used for helping your aged parents as well. If the parents do not have sound knowledge about the Internet, you can restrict them to good stuff only. In both the abovementioned situations, it becomes apparent that you will have to block certain websites to help your kids or parents.
Thankfully, Bitdefender has an in-built option to remotely block a website via Bitdefender Central. In a previous article, we had told you in-detail about Bitdefender Central Platform. Here, we will have a step-by-step guide on how to block a website remotely using Bitdefender Parental Control.
Step 1:
First, you need to log into your Bitdefender Central account. If you don’t have an account, you can create one from official website of Bitdefender and connect your subscription with the account. In the dashboard, you will have a sidebar with a bunch of options. From the list, choose ‘Parental Advisor’.

Now, you can see a small image that shows the options available in Bitdefender Parental Advisor. Click on the ‘Get Started’ button to move forward.
Step 2:
Now, you will be asked to set up the Child Profile. This helps Bitdefender to optimize the analysis and results. Here, you’ve to provide the child’s name, gender and date of birth. Once you have provided all these, hit the ‘Continue’ button.
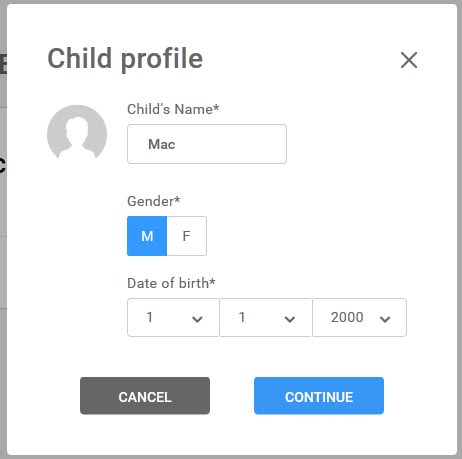
Step 3:
In this step, you need to select the device you like to enable Parental Advisor on. If you have associated different devices with the account, pick the desired PC or Mac from the list. After selection, you can Continue.
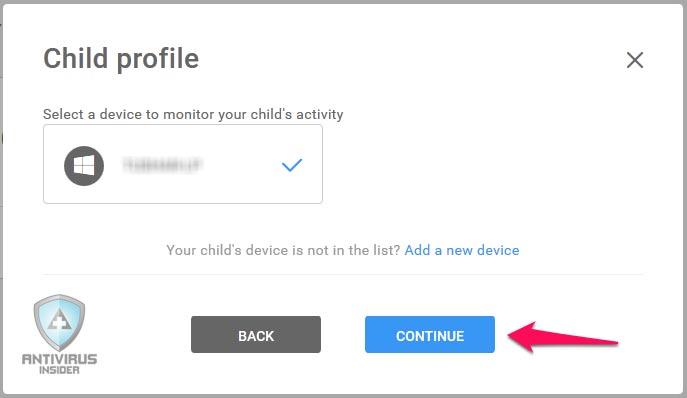
Step 4:
Once you have hit the ‘Continue’ button, Bitdefender will start downloading the Parental Advisor package. Depending on the speed, the installation process will be done in a few seconds or minutes.
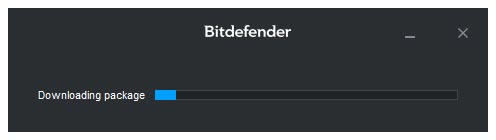
Step 5:
Once the installation is over, go back to the Parental Advisor section of Bitdefender Central dashboard. There, you should see your device listed. It means you have enabled Parental Advisor option in that particular device. Click on that device to check out further options.
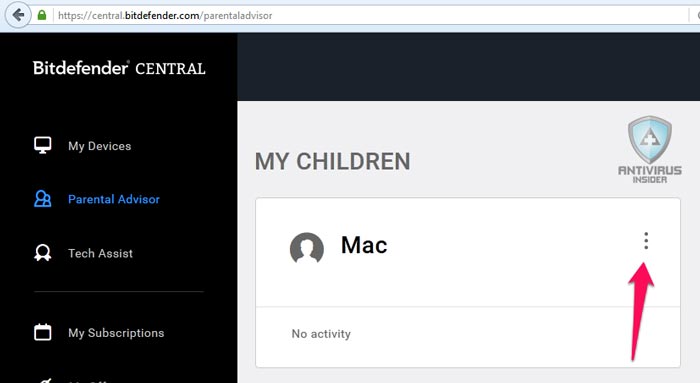
Step 6:
Now, it’s time to block certain websites or services, right? To do that, you need to open the Parental Advisor dashboard for the particular Child account. It’s a multi-tabbed interface and go to the ‘Interests’ tab to know more.
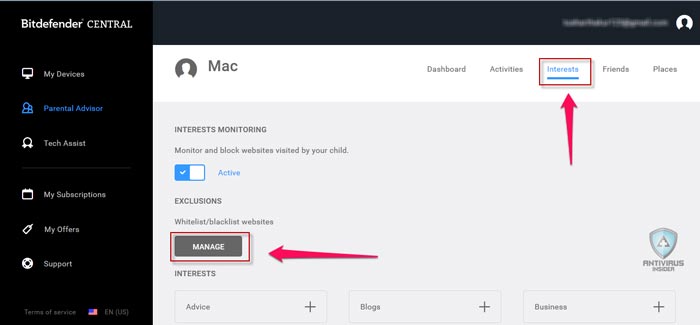
In the page, there will be an option named ‘Manage’ under ‘Exclusions’ subheading. Click on that button and you can see a pop-up window on the page.
Step 7:
In the pop-up window, you need to provide the details of the exclusion. For instance, if you want to block facebook.com, you need to enter the URL and select ‘Block’ from the menu. Then, you can hit the ‘Finish’ button and your setting will be saved instantly. Similarly, you can add as many websites as possible. Here, we have used www.facebook.com as example.
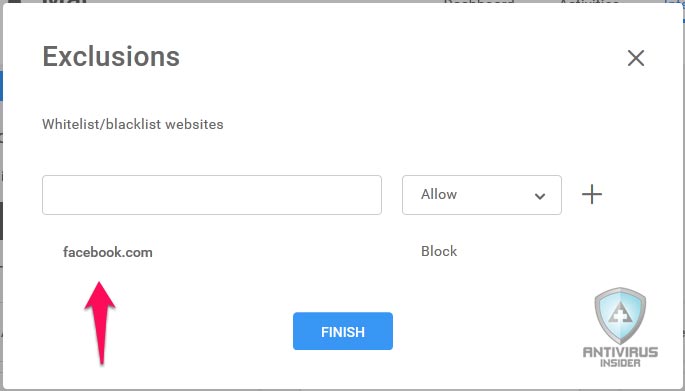
Final Step
To check whether your settings are right, try loading www.facebook.com page on desired device. If the website has been blocked, you will see a message as shown in the screenshot given below.
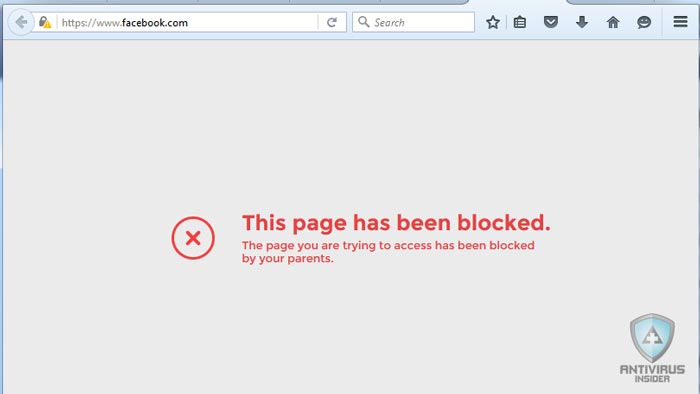
It means you have successfully blocked www.facebook.com on the kid’s device. The same can be used for other types of purposes as well. For instance, you can use the same in the workspace or something. And, we said, you can use this way to block any website or service.
The Final Words
So, you have seen how to block a website remotely using Bitdefender Parental Control. It needs to be noted that the real feature behind all these is the Bitdefender Central account. As we had mentioned earlier, the process is simple and useful in several scenarios. And the best part is that you don’t need access to the target needs. It’s just that the desired device should be connected to the internet. Even the Parental Control setup can be completed remotely. All thanks are due to Bitdefender excellent features. So, what do you think about the Parental Control feature? Do let us know through your comments.