Private Browsing is one of the essential features of major modern web browsers – let it be Google Chrome, Firefox or Internet Explorer. In all of them, however, the feature may be known by different names, though. For instance, if we take the case of Google Chrome, the private browsing system is known as Incognito. If we come to the case of Internet Explorer, it’s known as InPrivate Browsing. Obviously, you might have used the features in several instances.
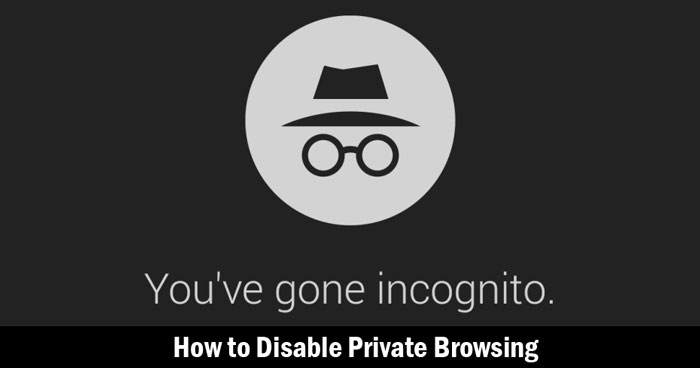
We will have a look at the instances when private browsing is useful. Suppose you want to search for a few results without including personal results. Or, you may want to browse some websites without letting others know. It’s common if you are using a public computer, because you don’t have to mess up with any type of stored data. In other words, it’s like a close-and-forget web browsing session to count on. Despite having all these advantages, there are times when you will have to disable Private Browsing in these browsers.
Suppose your kids are using the mode for hiding what they browse. Alternatively, you may want to prevent other strangers from using your internet resources. In all these cases, you will have to turn off this feature — so that everything and anything is recorded on your system. Today, in this article, we have come with step by step guides to disable private browsing in Chrome, Mozilla Firefox and Internet Explorer. Shall we start?
How to Disable Incognito Mode in Google Chrome?
There is no default option to disable Incognito Mode in Google Chrome. To make that possible, you need to use a third-party extension. Don’t worry; we have an awesome Windows-based extension to use namely Incognito Gone. Just follow the steps from below section to disable this option.
One thing to be noted here is that Incognito can help you disable private browsing in four different browsers — Google Chrome, Internet Explorer, Mozilla Firefox and even Microsoft Edge. That having said, you have a complete freedom to use the dedicated methods if Incognito Gone does not work well. Here, however, we
- First you have to download and install Incognito Gone from Here
- Run the installation file and you would see the simple dashboard on the screen.
- There are three options on the screen, each one for Chrome, IE and Firefox.
- Now that we want to disable the option in Chrome, you can hit the button
Just re-open your Chrome browser and the Incognito mode won’t be available for use. Yay, we have done it right. This is pretty simple too.
How to Disable InPrivate Browsing in Internet Explorer?
As we said, InPrivate Browsing is the name for browsing privately via Internet Explorer. We don’t really know how many of you are actually using Internet Explorer for browsing. Well, if you are using that, you have an in-built option to disable the option, from Windows itself. You just have to follow the given-below steps to get that task done.
We are going pretty brief here. This method requires no previous technical knowledge, whatsoever.
- First, you have to open Group Policy Editor function of Windows. You must have a compatible version to use this feature. To open it, you’ve to open the Run box and type gpedit in the given column. Hit enter to move on.
- Go to Computer Configuration and select Administrative Templates
- Choose Windows Components à Internet Explorer à Privacy
- Now, you can see a list of options in the right section of the page. Select Turn off InPrivate Browser and double-click to move forward.
- In the upcoming window, select the option named Enabled and hit the Apply button to proceed.
Go back to Internet Explore and you won’t see InPrivate Browsing in the options. By the way, if you cannot work with this method, there is another method via Windows Registry. To follow that, you can follow steps we have given below.
- Open Registry Editor in your Windows PC
- Search for the key we have given below
HKEY_CURRENT_USER\Software\Policies\Microsoft\Internet Explorer\Privacy
- Right click on the screen and choose New
- Select DWORD
- Set value as 0
This method would work no matter what.
How to Disable Private Browsing in Mozilla Firefox?
There are many Mozilla Firefox users who want to get rid of the Private Browsing feature. Here too, you will not find a default option to do that. Therefore, you will have to use a Mozilla add-on named Disable Private Browsing Plus. It’s a multipurpose add-on, because it does a lot of jobs. For instance, once installed, you will not find options for deleting Browsing History too. if these are fine, you can get started with following steps.
- Download Disable Private Browsing Plus from Mozilla Add-Ons Website.
- Install the plugin.
With these steps, you can get rid of the Private Browsing feature in no time. However, at a point, if you like to re-enable the Private Browsing feature, you have to uninstall the aforementioned extension from PC.
We hope the step is so simple than you had expected. Alternatively, you can use the all-in-one method we’ve given for disabling the same feature in Chrome.
Summing Up
These are some comprehensive methods to disable private browsing in Google Chrome, Mozilla Firefox and Internet Explorer. There is also another solution that fixes all the three problems. It’s up to you to choose. If you are using Firefox on Chrome, we recommend using the add-on. Choose the right option and proceed for a transparent web browsing experience in your PC.
Incognito mode is great, but pairing it with Utopia P2P web proxy takes my privacy to a whole new level. With the proxy solution, my online activities are not only hidden from my device’s browsing history but also protected from external monitoring. It’s like having a cloak of invisibility for my internet adventures.