Kids nowadays need to use Computers for different purposes. It’s no problem either, because we are living in a true digital era by all means. From document processing to gaming, everywhere we need computers – let that be a Mac, Windows PC or something else. That having said, as parents, you need to have an eye on what your kids do on their computers. It does mean that you have to make sure that these kids are not into inappropriate stuff. As you know, Computers come with lots of option to get misguided. There are inappropriate, time-killing programs and there may be games that distract kids from other stuff like studies. So, basically, at times, you will have to block Games or Programs for Child in your PC.

Thankfully, Bitdefender Antivirus solutions come with an in-built Parental Control feature. It’s done via Bitdefender Central – which is the centralized web-based platform for managing Bitdefender subscriptions and protected devices. So, you will be able to use the same for controlling a protected device. In this article, we will tell you how you can do that. By the way, if you want to know more about Bitdefender Central and its feature, you can check out our in-detail article on it.
Step 1:
Before you proceed, make sure that you have connected your kid’s computer with Bitdefender Central. If you haven’t, it can be done through logging into the Bitdefender account from that particular device. In this article, we are going to block certain apps in a Windows PC.
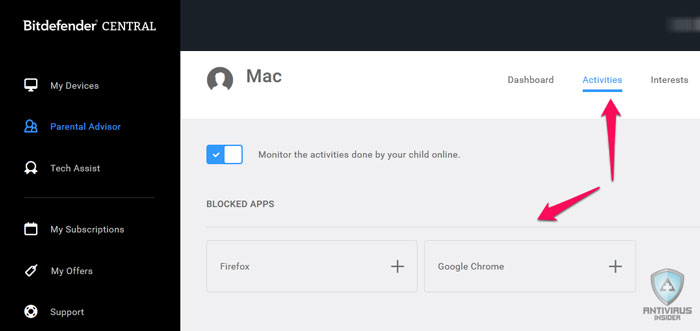
So, first of all, by using the username-password combo, you have to sign into your Bitdefender Central account. Now, you should be in the Central dashboard.
Step 2:
From the sidebar, you can see an option named ‘Parental Advisor’. Click on that link and you will be lead to that page.
Once you are in the device-specific page, you can see a brief dashboard. Make sure that you have enabled Monitoring for that particular device. Under the ‘Blocked Apps’ link, you have an option to add a particular program or game. You will be able pick one from the available list. You can also decide the time when you need it blocked.
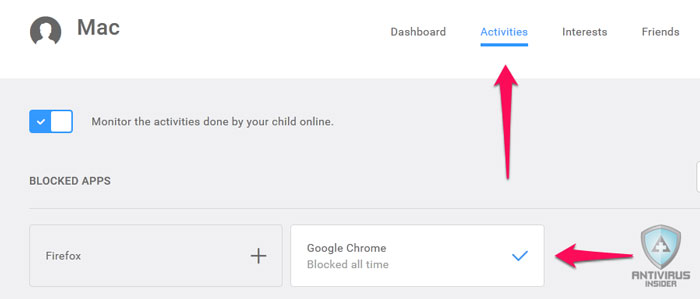
In our case, as you can see, Google Chrome is blocked all the time, while the other one is customized. Depending on the usage pattern preference, you can decide the time-circumstance combination.
Step 3:
Now, you should have included the particular program into the Blocked List. To confirm, you can try launching that app from the targeted PC. If you have followed those steps right, you can see a window like shown below.
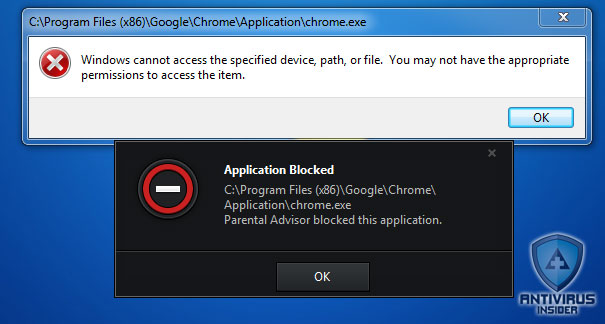
Summing Up
This is, indeed, an effective method to block games or programs for child using Bitdefender Parental Control. Most noted aspect of this method is that you don’t have to have direct access to the child’s device. If you have connected that device with Bitdefender Central account, you will have remote access for installation and other purposes. At least for blocking stuff, this makes sense.
Informative post! If we have configured Bitdefender Parental Control, we can easily find out what our child is doing on the computer. As parent I’m planning to try this.